If you love to consume video content, chances are that you’re a fan of Vimeo. And why wouldn’t you be? With thousands of users creating top quality video content for your entertainment, what’s not to love?
One of the biggest benefits of Vimeo is that it’s completely ad free – hence the payment plan options. You can also replace a video without losing any of your original statistics so if you’re serious about content creation and need to keep track of how well each video is, Vimeo is for you.
If you’re a regular Vimeo user, you might want the option to be able to access your videos anytime anywhere – offline as well as online. And the easiest way to do this is to download Vimeo videos using a converter.
Converting and downloading the videos from Vimeo and the internet, in general, can become a tricky task if you don’t know the process or have the right tools.
Well, not anymore! Because this article covers a step-by-step guide on how you can download Vimeo videos using the best Vimeo converter and downloader aka SnapDownloader.
So, let’s get started.
How to Download Videos from Vimeo in MP4?
Step 1: The first step is to download and install SnapDownloader on your computer. It supports Windows 7 and higher and macOS 10.11 and above.
Get started by clicking the Download button below.

Once you have downloaded the installer, double-click on it to begin the installation process. Follow the on-screen instructions and you will have the software ready for use in no time.
Step 2: Head to the Vimeo website and open the video that you want to download. Now copy its link from your browser's address bar.

Step 3: Open SnapDownloader and paste the link into the search bar to begin searching for the video.
Step 4: Once the video has been searched, you'll view a list of all the available qualities and output formats. Select MP4 as the output format and choose the video quality that you want, such as 720p.
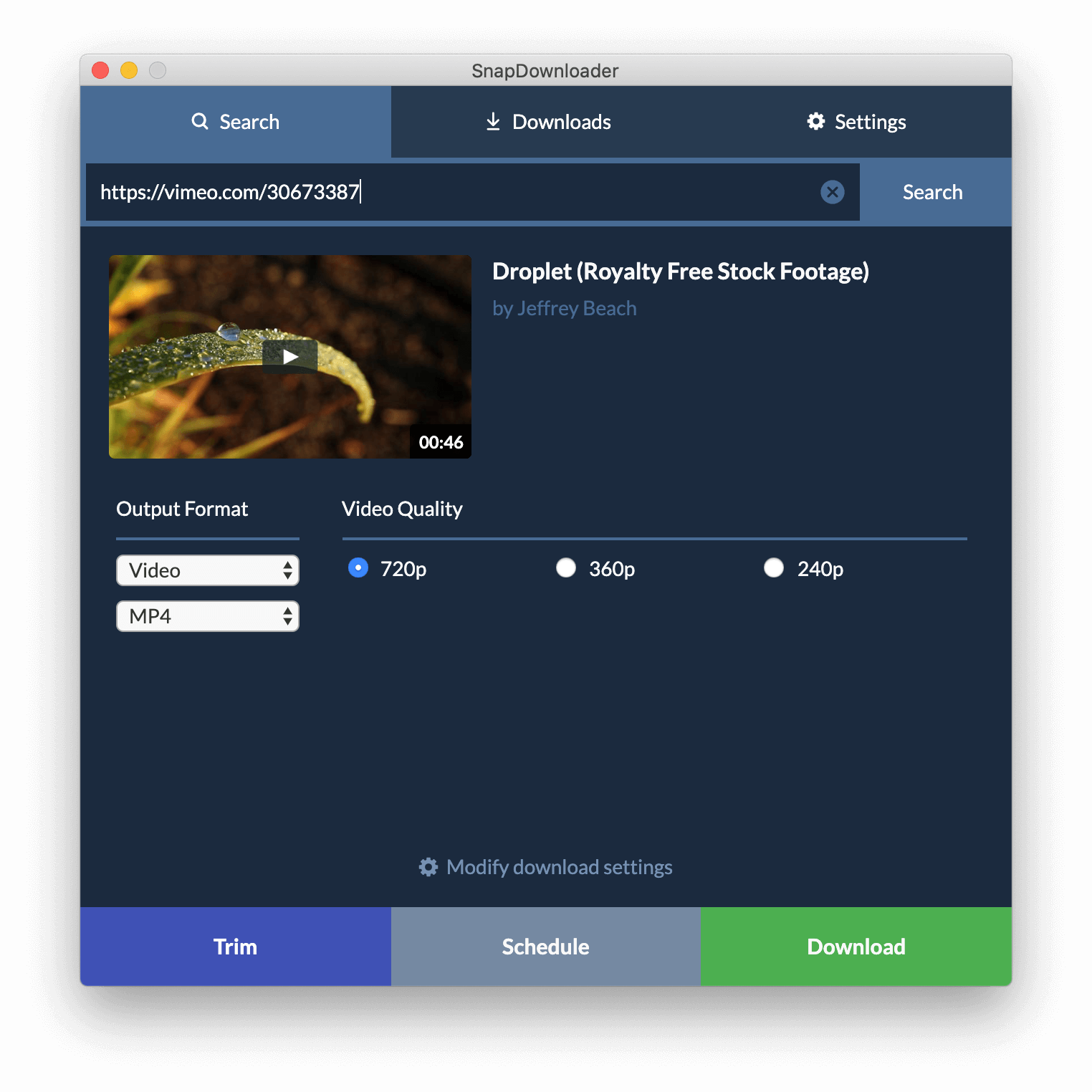
Step 5: Click the Download button. SnapDownloader will now begin to download and automatically convert the Vimeo video to MP4. You can view its download progress in the Downloads tab.
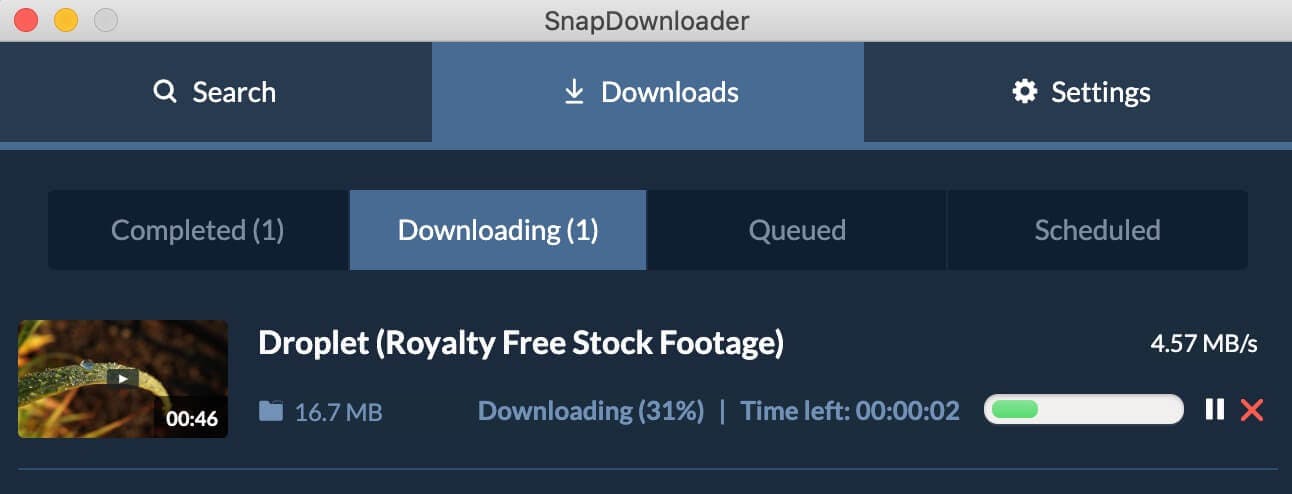
Now all you have to do is to wait for the download to finish before you can enjoy watching it on your PC or any other device. The download duration depends on the size of the file and your internet speed.
Can I Stop People From Downloading My Vimeo Content?
In the same way, we want it to be easy for people to download our content, there are going to be occasions when you want the exact opposite. You can limit the permissions on your own videos to allow or not allow people to download your videos.
This is simple to achieve and you can turn this feature on and off with ease – no change is permanent!
Follow these steps: Privacy settings > Allow downloads > Toggle off
- To turn off the ability for other users to download your Vimeo content, head on over to the privacy settings on the video you’d like to change.
- At the top, there should be an option labeled ‘Allow downloads’.
- Simply, move the slider over to change the permissions. Once this slider is turned off, users will no longer be able to see the ‘Download’ button at the side of your video.
This setting automatically saves so there’s no need to confirm any changes.
If you change your mind about users being able to download your Vimeo videos, you can follow the steps above to change it back.
Can I Download a Private Vimeo Video?
Using SnapDownloader, you can! Just follow the steps in the first section.
On Vimeo, your ability to download a private video will depend on what the creator has their settings set to. Users can allow downloads on private videos if they have turned on the appropriate permissions on the video.
If you have access to the ‘Download’ button on a private video, you can follow the same steps as above and then use SnapDownloader to convert Vimeo to MP4.
Vimeo ensures that users have full control over their own videos which is why there are so many different privacy options. This is beneficial for creators and users alike as creators have control over their work, and users can still enjoy content whether it’s available for download or not.
Why Use Snapdownloader Over Other Downloaders to Convert Vimeo Videos to MP4?
- You can download videos on Vimeo even when their permission access is toggled off. If the owner has disabled their permission to download the video, you can still download the video using SnapDownloader.
- Select your format and quality. You can download the Vimeo video in any file format, be it MP3, MP4, and so on.
- No quality loss. SnapDownloader retains the quality of the video you’re downloading, or in lower resolutions.
Why Download and Convert Vimeo Videos to MP4?
There are a number of reasons why you might want to download and convert Vimeo videos to MP4. You may probably know some already, but there might be others you may have missed:
- Watch the video anywhere without an internet connection. This is pretty self-explanatory. When you’re on the go or traveling somewhere with no internet connection, you can watch the videos from your favorite device.
- Create an offline video playlist. Whether you’re a content creator, video editor or any professional in video production, you can download and collect videos and construct your personal moodboard of great content.
- Download geo-restricted videos. If some videos on Vimeo are geo-restricted in palace you’ll be going to, you can download them in advance.
- Creating a video compilation. You can create and splice various clips into a montage of the videos you’ve downloaded.
Limited data allowance. Similar to the first point, downloading videos on Vimeo allows you to watch them later without risking going over your datan allowance.
SnapDownloader Features
SnapDownloader is quite different from the average Vimeo downloader and offers plenty of exciting features that no other downloader provides. Following is a list of some of its features:
1. In-built Video Trimmer
Not only can you convert Vimeo to MP4, but you can also use SnapDownloader to download only a specific part of the video thanks to the in-built video trimmer.
Let’s say you come across a funny video on TikTok and want to download a specific part of it to share with your friends. Well, you can count on SnapDownloader to assist you with this task.
How to trim your videos
With SnapDownloader trimming down your videos couldn’t be simpler! If you only want a section of the video you’ve downloaded, it’s easy to edit the video down.
To get started with this, search for the clip you want to trim into the search bar and click on the Trim button.
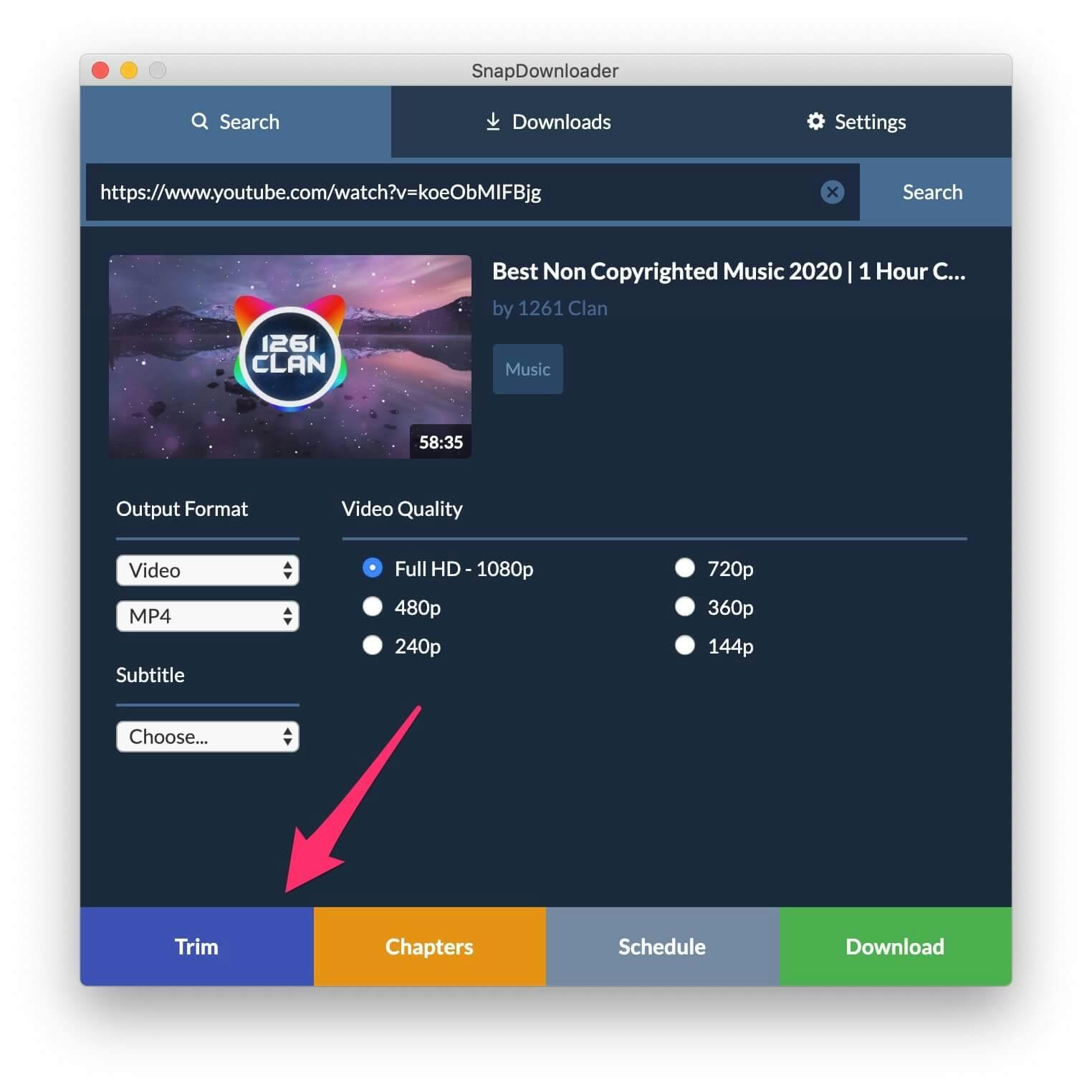
Next, you can drag the buttons on either side to condense the clip down to the section of the video you would like to save.
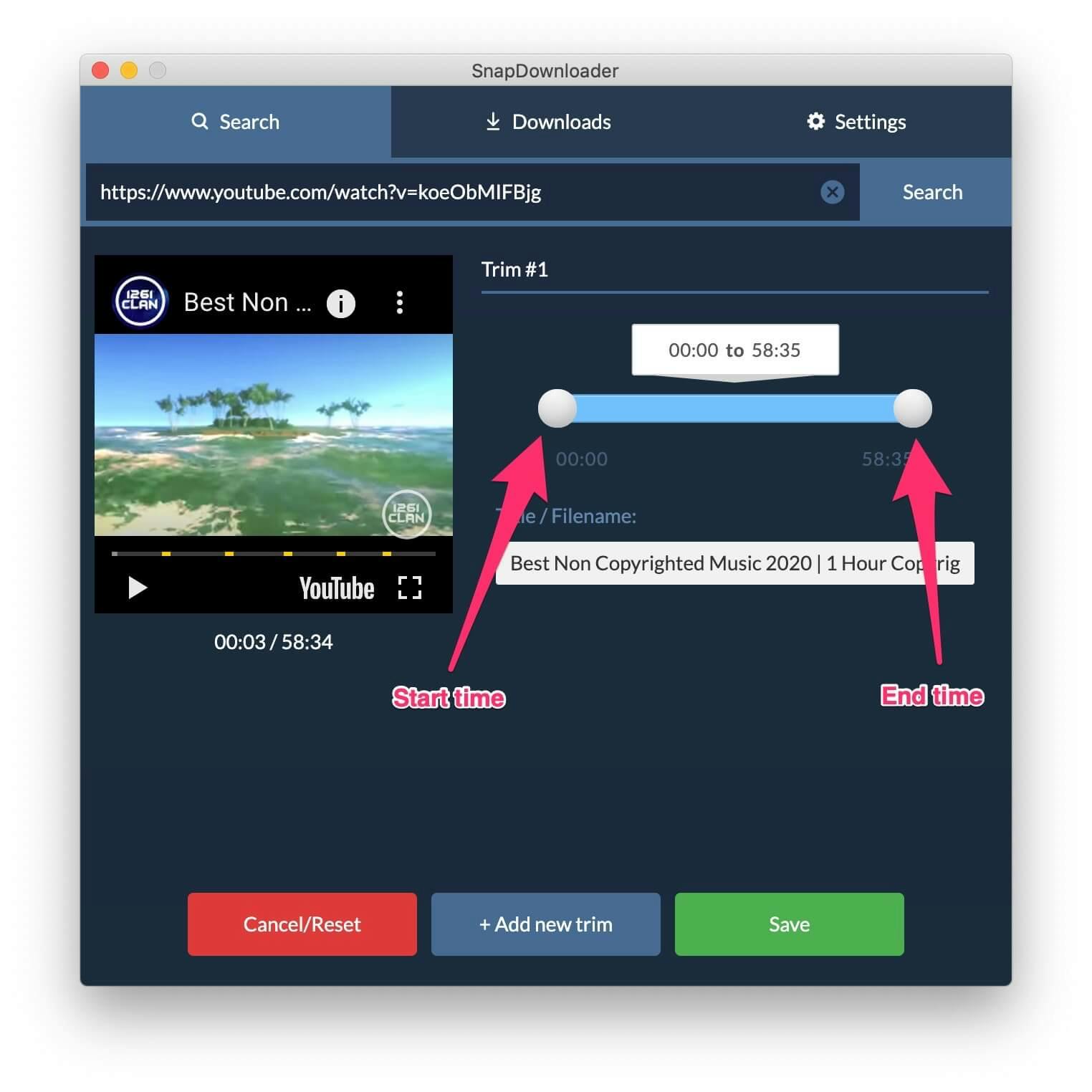
Tap Save at the bottom, then press the Download button and your clip will be cut down to your desired size.
You can also edit or change the title of the new cut down clip to make it easier to find when you need it.
If you want to save the video for a later date, your new clip can then be found in the ‘Downloads’ section.
2. Download entire YouTube playlists
Using the same steps mentioned above, you can download an entire playlist from YouTube in a very short time. Thanks to the bulk downloading feature, you can download up to 15 videos simultaneously without any hiccups along the way. And the best part is, all of the downloading is done superfast- the whole process is super simple.
How to Download YouTube Playlists
If you don’t know how to download a YouTube playlist, don’t stress! We’ll take you through the steps to get you on the right track.
On YouTube, open a playlist and copy its link from the browser's URL bar. You can also open a video that is part of a playlist and copy its link.
Next, open SnapDownloader and paste the link. When asked whether you want to download the video only or the entire playlist, select ‘Download Playlist’.
Now you can select the videos which you wish to download from the playlist by either clicking the ‘Select All’ checkbox to select all the videos or individually clicking on each checkbox next to a video to select it.
Now, select the ‘Download’ button. SnapDownloader will now begin to download the selected videos from the playlist.
And that’s it! You now have your favorite YouTube playlist ready to watch at any time.
3. Download YouTube subtitles
Want to download subtitles from YouTube videos? SnapDownloader has got you covered in that department as well. Using it, you can download subtitles of videos in more than 50 different languages, and that too with ease.
4. The perfect video to audio converter
Looking to just download the audios of your favorite songs from YouTube? You can count on SnapDownloader with this as well. If you wish to download only the audio files, you can use the SnapDownloader feature to do just that and save the storage space of your device. In fact, SnapDownloader supports converting and downloading in 7 different output formats including MP3, MP4, AAC, WAC, etc.
5. No ads! Really...
We understand the value of time and that’s why we don’t annoy our customers with irrelevant ads. Once you buy the license, you can use SnapDownloader without any interruptions.
6. World-class 24/7 customer support
We have a dedicated team of professionals always ready to help you should you need any assistance. Whether it is day or night, holidays or weekdays, you can always count on us to assist you in any way you want! All you’ve got to do is just connect with us and leave the rest to us.
Wrapping Up
You can find thousands of Vimeo downloaders or Video converters on the internet all claiming to be the best. But more often than not, they always fall short of their bold claims.
Lucky for you, that’s not the case with SnapDownloader. We believe in full transparency and that’s why we offer a hassle-free 24-hour free trial and you only have to pay if you are fully satisfied with the features of SnapDownloader. In short, it is indeed the best Vimeo Downloader that you can use to download Vimeo videos.
If you still don’t believe us, why not check out our reviews – with no score less than 4 stars, it’s no surprise we’re the top Vimeo converter out there. So, what are you waiting for? Download the software and see it yourself!


