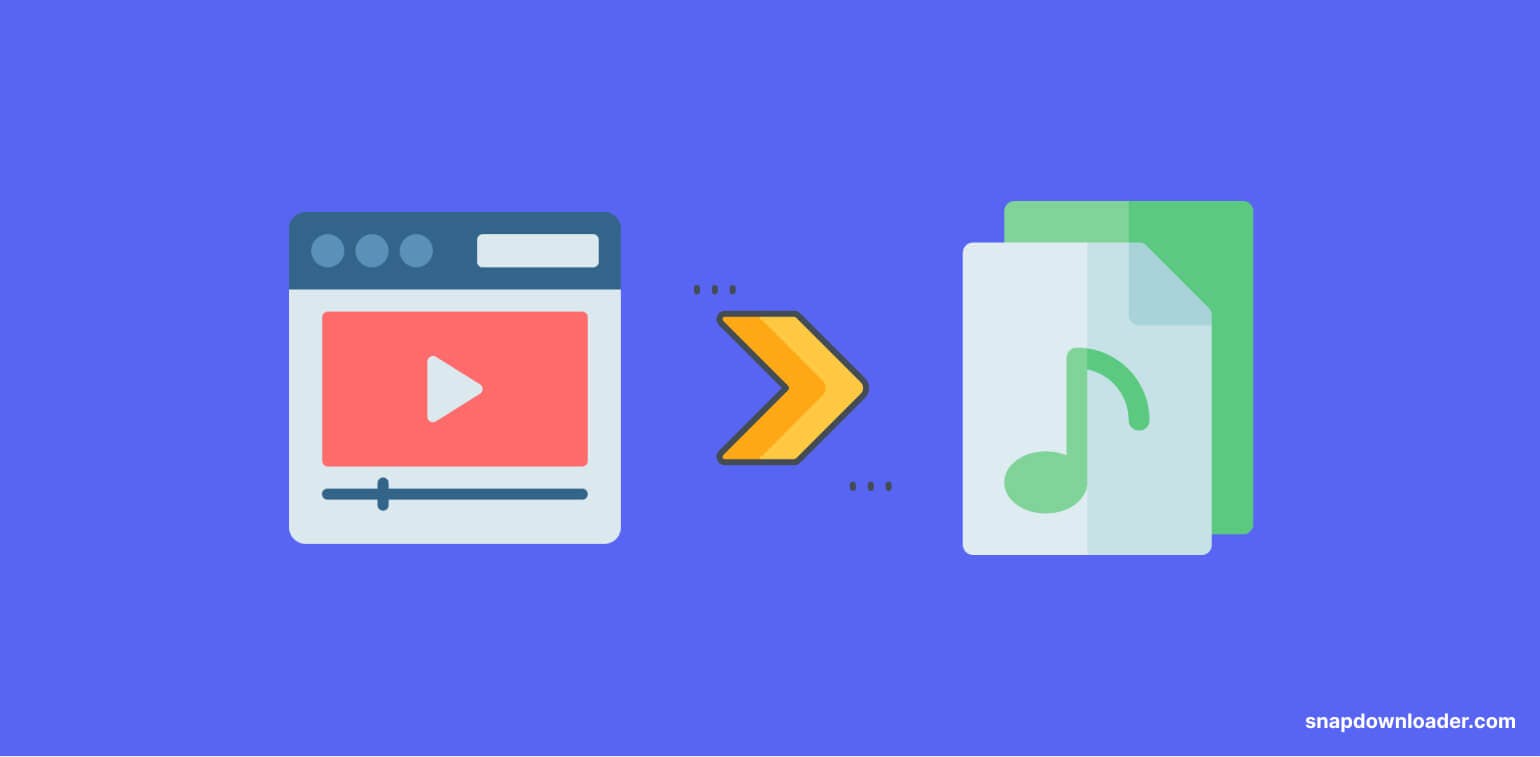Do you want to extract audio from a video online URL without dealing with weird ads and pop-ups? You're in the right place.
A Cisco report found that video content will make up over 82% of consumer internet traffic in 2022. It's understandable why video content is so popular.
It's engaging, visually appealing, and a great way to convey a message. But what if you want to extract the audio from a video? You might want to download just the audio for a song, tutorial, or podcast.
There are a few ways to do this, but we're going to show you the easiest way to extract audio from an online video URL through SnapDownloader. So let's get right into it.
Why You Might Want to Extract Audio From a Video
So you're looking for an online extract audio from video method. Why would you want that? There can be a few reasons.
- Podcasts: For example, if you want to listen to a podcast while doing the dishes, it's easier to extract the audio from the video and listen to it as an MP3 rather than watching it.
- Songs: When you download a song from YouTube, it will come with music or lyric video. Too many video songs can eat up space in your phone's memory. MP3 versions of YouTube videos or songs are less space-consuming.
- Lectures: If you're a student, you might want to download online lectures so you can listen to them later. Again, you'll save space on your device if you extract the audio to an MP3 file.
How to Download Audio From YouTube Video (Mac and Windows)?
Whether you want to download audio from Youtube videos or any other platform, SnapDownloader is the way to go. The user-friendly interface and zero annoying ads make it the best tool for downloading audio on both Mac and Windows devices.
Here are the steps to extract audio from an online video URL.
1. Download SnapDownloader
Start by downloading SnapDownloader on your computer. The software is available for both Mac and Windows devices.

Once you click the link, the download will take anywhere from a few seconds to a few minutes, depending on your internet connection. If the links don't work, try the mirror links.
2. Copy the video URL
Next, copy the URL of the video you want to extract audio from. If you're on YouTube's desktop version, simply click the Share button below the video and copy the link.
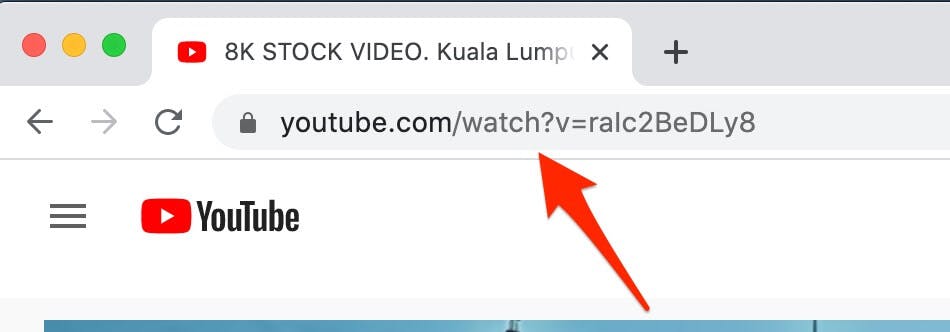
If you don't have the video link for the YouTube video, you can also search for it by keyword. For example, search by the song's name, and the software will show you relevant search results.
Or, you can copy the link from the URL bar in the browser. Likewise, if you're on Instagram or TikTok, open the video and copy its link from the address bar.
3. Paste the link into SnapDownloader
Launch SnapDownloader and go to the Search tab. Paste the video link in the search bar.
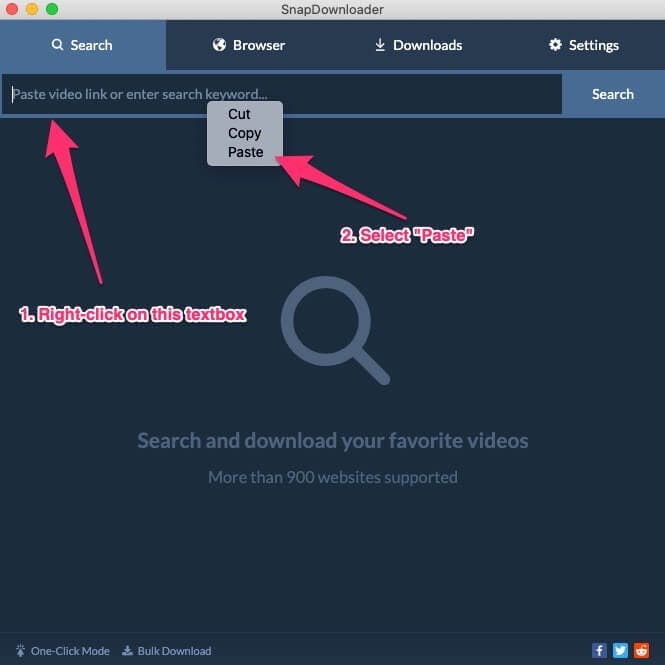
4. Select an audio format such as MP3
After you paste the link, the software will search for that video on the Internet. Once the video is found, you'll see options for choosing the output format and quality.
Under the Output Format section, you'll see two drop-down menus. They're set as default to Video and MP4.
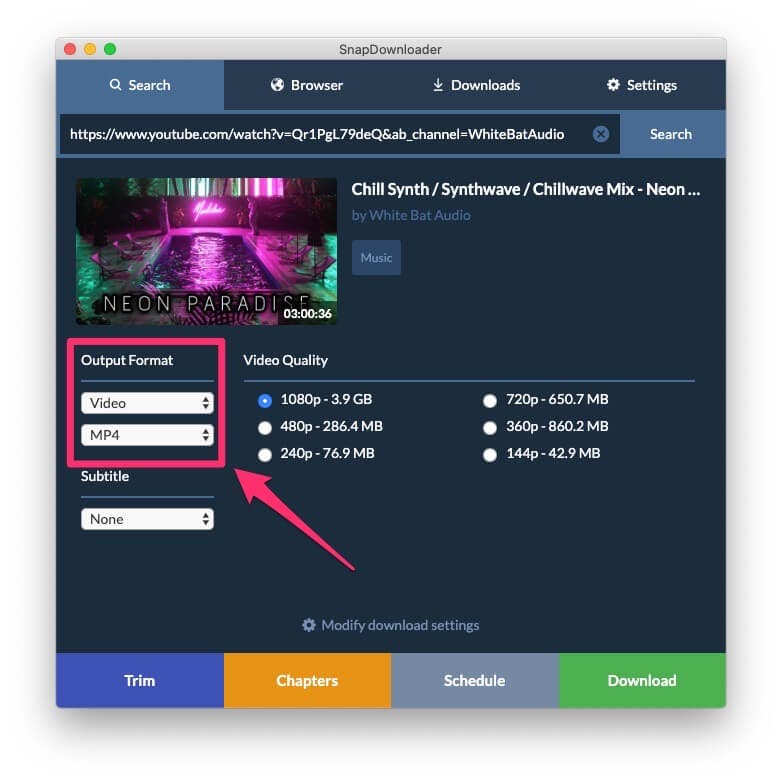
Click on the first drop-down menu to choose Audio. Next, choose MP3, AAC, M4A, WMA, or whatever audio format you prefer from the second drop-down menu.
5. Download
The last step is to click the Download button. The audio file will start downloading, and you can check the progress in the Downloads tab.
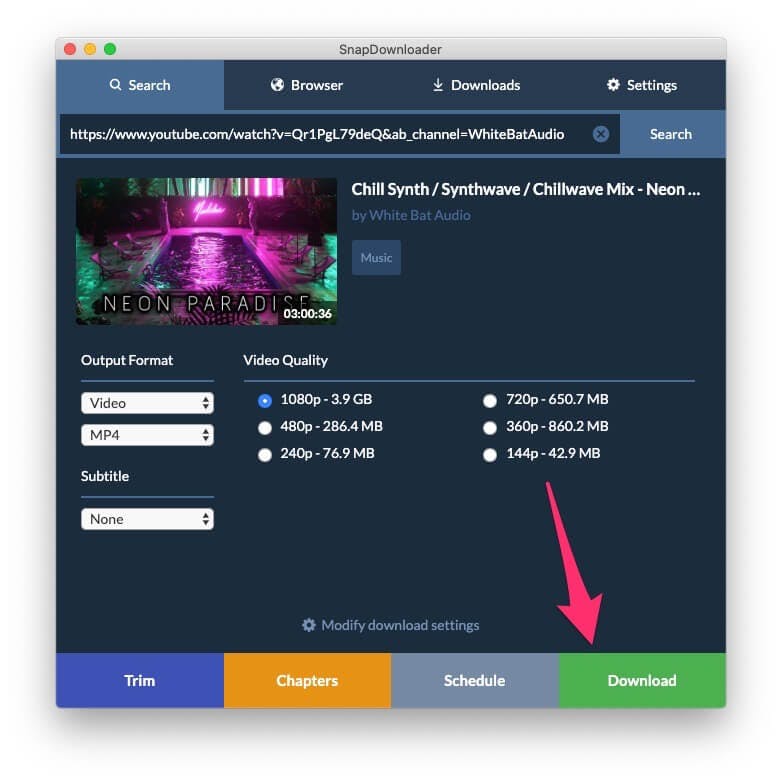
You'll also see the option to Schedule a download. So, for example, if you want to download multiple audio files from YouTube, you can add them to the download queue and set SnapDownloader to automatically download them one by one.
You can double-click on the download to play the audio file when the download is complete.
To access the file, move your mouse over the download and click on the ellipsis icon that appears. Now select the "Show in folder" option to open the folder where the file is located.
How to Extract Audio From a Private Online Video URL?
If you want an option for a movie audio track download or song download, the steps mentioned will work for you. But what if you want to extract audio from a private video?
Let's say your friend posted a video on their Instagram profile, and you like the background music. However, you might want to only extract the music for personal use.
But if your friend has a private profile, most converters and video downloaders won't allow you to download the video. Luckily, SnapDownloader is better than them.
Here's how to extract audio from a private video online URL.
1. Go to the Browser Tab
For this method, we're assuming you've already downloaded the SnapDownloader app. Next, go to the Browser tab on the home screen.
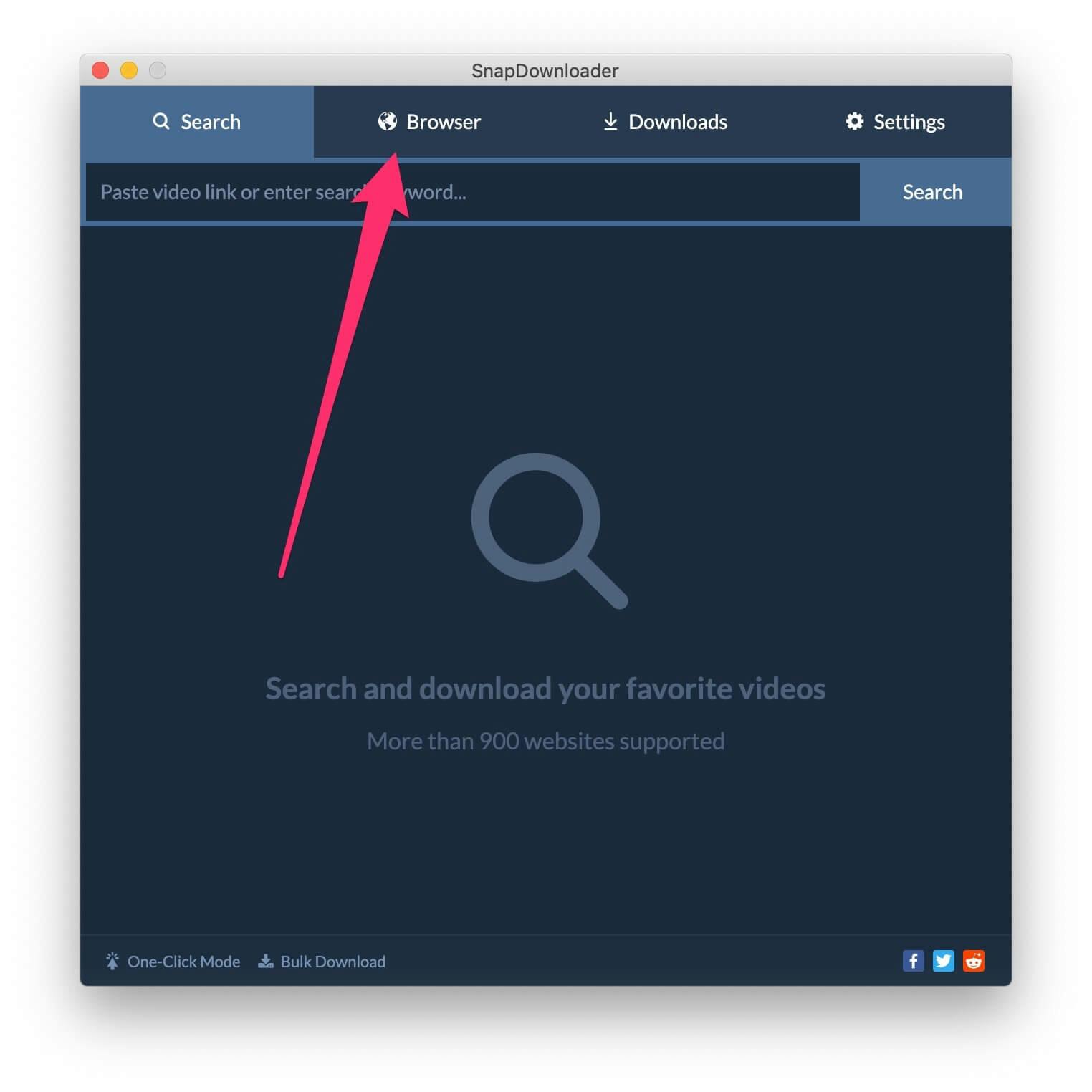
2. Paste the Link
If you already have the link for the video, simply paste it into the browser's address bar.
If not, go to the website through the built-in browser and find the audio that you want to download.
3. Click on the lock icon in bottom right
You'll see a lock icon on the right lower corner of the screen. Click it to enable the feature for private video downloads.
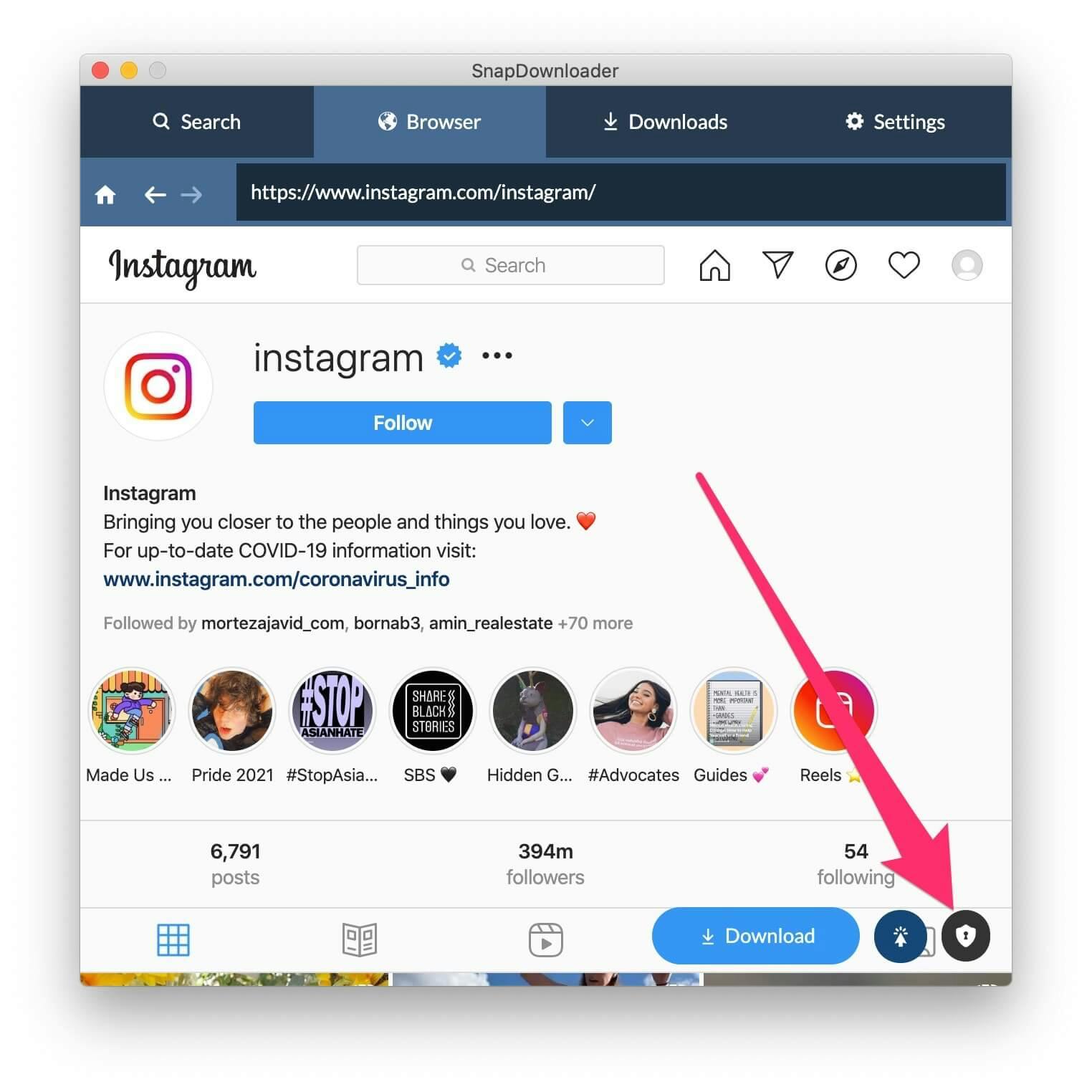
Once you do that, SnapDownloader will ask if you want to enable private downloads. Give this permission and click Ok.
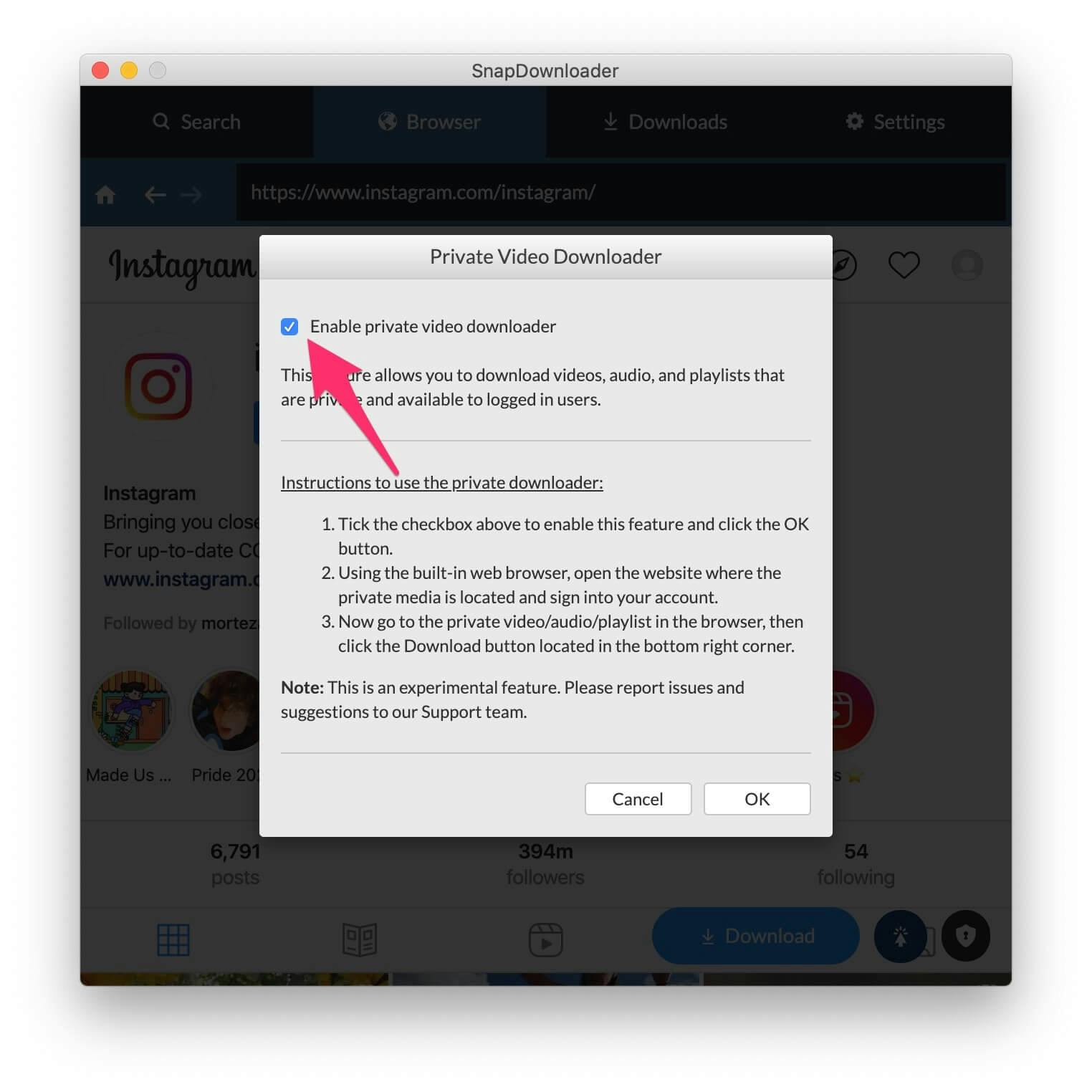
4. Click the Download button
Click the Download button at the bottom. SnapDownloader will begin searching for the video and the results will be displayed in the "Search" tab.
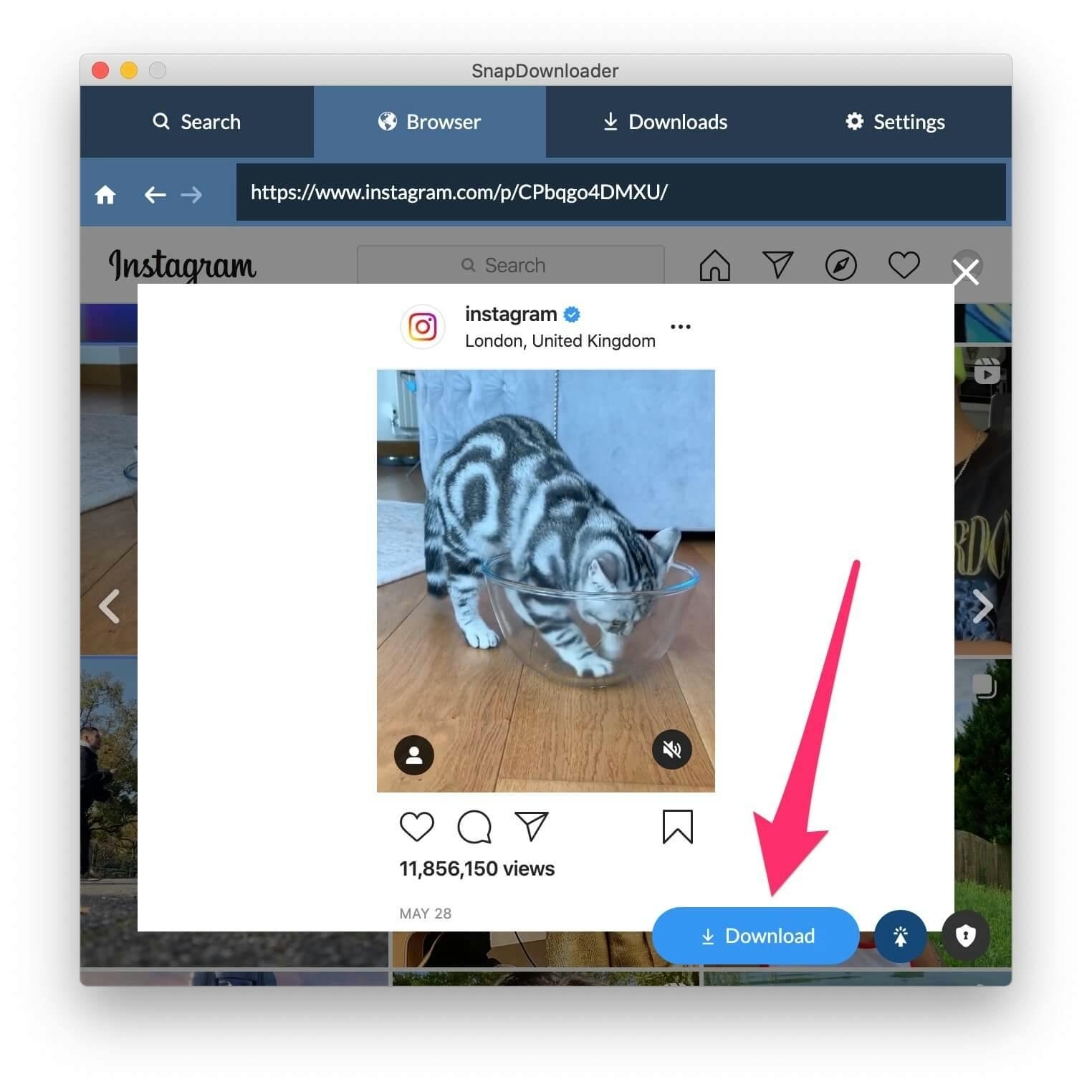
5. Go to the Search tab and select the output format
SnapDownloader will display the results in the Search tab. Under the Output Format section, click on the first dropdown menu and select Audio. Then click on the second dropdown and set your audio formats such as MP3 or M4A.
Click the Download button to begin converting the video to audio.
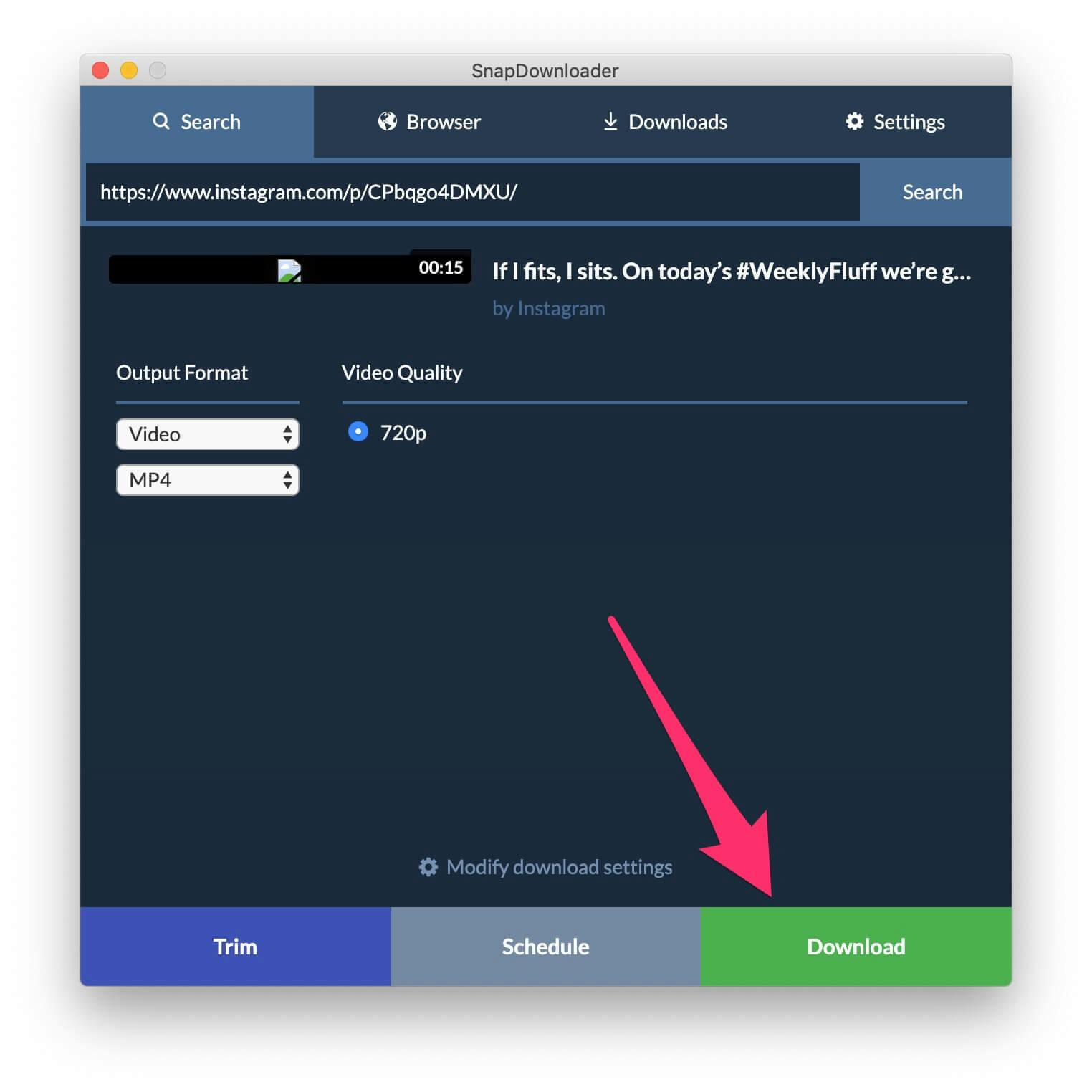
How to Extract Audio From a Video?
Sometimes, you might find a good video you want to save on your computer. But maybe it's the audio in that video that's important to you, and you wish to keep the audio as an MP3 file.
Some good examples are online lectures or YouTube playlists. Downloading the video could take up a lot of space on your computer. Plus, you don't necessarily need the video since you want to listen to the lecture or the songs.
Again, you can use SnapDownloader to extract audio from this video. For these steps, we're assuming you've already downloaded the software.
1. Copy the Video Link
SnapDownloader supports downloads from more than 900 websites. So, it's highly likely that no matter where the video is, you'll be able to download it using our software. Copy the video link.
2. Paste in SnapDownloader
Launch SnapDownloader and paste the link into the search bar. You can also search for the video directly through the SnapDownloader browser if that's more convenient.
Once you paste the link, SnapDownloader will search the web for that video. It will find the video and give you the option to choose the output format of your choice.
3. Select MP3
Under the Output Format tab, click on the first dropdown and select Audio, then click on the second dropdown and choose MP3.
Under Audio Quality, you can choose a bitrate such as 320kbps.
4. Download
After selecting MP3 as the output format, click Download. Your video to MP3 conversion will start. You can check the conversion status and download in the Downloading tab.
If you want to pause the download because of lower bandwidth, you can do that too. Likewise, you can schedule multiple videos for download.
How to Extract Audio From Video Podcasts?
Video podcasts are all the rage these days and for a good reason. You can find podcasts on any topic, ranging from business and finance to comedy and entertainment. In fact, there are over 2 million podcasts in the world.
However, when you're on your way to work or getting ready in the morning, you don't have the time to ''watch'' a podcast. You'd rather listen to it.
For that, you need to extract the audio from a video podcast. SnapDownloader can help you do that.
- Find the podcast link and copy it to the clipboard. Some popular podcast platforms include iTunes, Breaker, Castbox, and Spotify.
- Launch SnapDownloader and paste the podcast's link into the search box.
- Click the Search button. SnapDownloader will find the podcast on the web.
- Then, you have to select the output format for the podcast. Select MP3 under the Output Format tab. You'll see that the option under the Audio Quality tab is automatically set to Best Quality.
- If you want to download the video right now, click the Download button.
- Otherwise, click 'Schedule and choose the date and time for downloading the podcast to your computer.
Download SnapDownloader to Extract Audio from Video Online URL
Whether you require a single video song download or want to download videos in a batch, SnapDownloader lets you download videos in any format you like, and that too at high speeds.
You can also trim the videos using the built-in trimming feature or schedule them for later downloading.
Enjoy up to 8k resolutions and download videos from more than 900 websites. Download SnapDownloader today to get a 48-hour free trial.